Drawer: Everything in its Place
 One
of the key benefits of the Lean 5S tool is the mantra “everything has a place,
everything in its place”. In the FocusMe
application, we’ve put projects front and center in getting organized. Some places to consider organizing as you
embrace the FocusMe model are:
One
of the key benefits of the Lean 5S tool is the mantra “everything has a place,
everything in its place”. In the FocusMe
application, we’ve put projects front and center in getting organized. Some places to consider organizing as you
embrace the FocusMe model are:
File cabinets: have one or more physical folders for each project. Color code for better visual management.
Mobile files: physical folders we take with us. Consider using a “traveling folder” for those papers and artifacts you need for each day as you move from one appointment to another.
Network or File share: Consider ‘redirecting’ your “My Documents” folder to a file share. Be sure to arrange the folder structure by workspace and project.
Cloud share: OneDrive (formerly SkyDrive), DropBox, Box are examples of a cloud share. Be sure to arrange the folder structure to match your workspace and project organization in the FocusMe tool.
Collaboration Platforms: SharePoint and FocusSync are examples of a collaboration platform.
Topics
Lean 5S: What is it?
The 5S tool started as a manufacturing approach to cleaning and getting organized. It’s defined as:
1. Sort: identifying what is needed and what is not.
2. Set in Order: keeping ‘needed’ items organized.
3. Shine: keeping the workspace clean and free of impediments.
4. Standardize: defining and implementing the methods needed to maintain the first three S’s.
5. Sustain: creating ‘habits’ to assure the discipline to maintain the established methods.
So what does this mean to personal excellence? Plenty!
Sort
As we’ve seen in the FocusMe for Excellence™ (FME) model, when we process the Inbox, we’re making a conscious choice to those messages we need to act upon or keep and those messages we can immediately delete. We carefully define our Personal Mission statements and goals to make sure we’ve identified what is most important, thus facilitating the ability to know what is needed and what is not.
Set in Order
The purpose of deconstructing goals into projects is to create the organizational framework to provide a place for everything and everything in its place. Keeping everything (email, contacts, appointments, reference material, documents, notes, etc.) organized by project assures a long-lasting organizational method to set things in order.
Shine
The largest distraction most of us daily face is a cluttered email inbox. Add the numerous paper and digital artifacts thrown at us every day compounds the distractions. Any given distraction can cause frustration, lack of motivation, and wasted time. The methods described and implemented by the tool help to keep our workspaces clean and distraction free.
Standardize
The FME model provides the organization (i.e. goals, workspaces, projects, and focuses) and methods (i.e. 5D processing, weekly and daily review, time tracking, and filing) to help us practice the first three S’s.
Sustain
By implementing the FocusMe tool (which is built based on the FME methods) and practiced everyday will cultivate and set the habits necessary to sustain the personal productivity gains.
If you’d like to learn more about 5S, please review our 5S Implementation Strategy article.
File in Drawer
Email messages can be filed in a number of ways including to a/an; Outlook Folder, Outlook Journal, and Windows Folder.

Mail Ribbon Menu
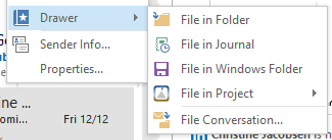
Mail Right-click Context
Menu
The ‘File in Project’ and ‘File Conversation’ tools move messages to an Outlook folder using special rules (which will be covered later).
In addition to the tools added by the FocusMe tool, Outlook also includes buttons and menu items to save Outlook items (such as an email) to the OneNote application. The OneNote button is found in the ‘Move’ group on the Message (Mail) ribbon.
File in Folder
Depending on how you have the Options set, when the ‘File in Folder’ menu is executed, the selected email message will be sent to the specified destination folder or to an Outlook folder associated with the selected project for the email message. Regardless of how the options are set, if a project has a specified Outlook folder and the email message is assigned to that project, the email will be moved to the project’s assigned Outlook folder.
I recommend one major folder (that is not your Inbox), e.g. “Inbox – Archive” be created and used for the majority of your filed email messages. For really important projects, you may want to have a specified Outlook folder for that project. I wouldn’t recommend any more than 10 active project Outlook folders at a given time. In this way, you keep you folder count down (which helps remove distractions) and still maintains the ability to find email later in the destination folder using Outlook’s search capability.
File in Project
We implemented this menu so that you can quickly assign a project to an email message and move that message according to the ‘File in Folder’ rules. It provides a one-click solution to cleaning the inbox whiling maintaining project assignment and filing rules.
File in Windows Folder
This will save a copy of the message to the specified project’s Windows Folder. An .msg file will be created containing the email message. The email message will be automatically filed using the ‘File in Folder’ settings.
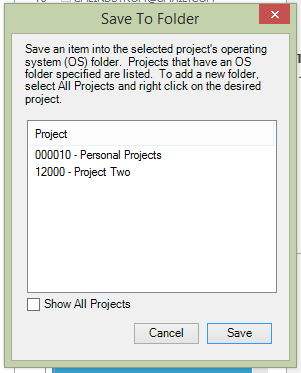
Save to Windows Folder
Dialog
If the desired project is not listed, you may need to create a link to a Windows folder for that project before saving the message to the project’s Windows folder. Select the ‘Show All Projects’ checkbox, then right-click on the desired project. Update the OS Folder link, save the project and then select the ‘Save’ button of the Save to Folder dialog.
File in Journal
Outlook 2003 to 2013 has maintained a Journal Entry item type. Our Organizer tool widely uses the Save to Journal capability. It appears Outlook 2013 will be the last version to include the Journal object. The FocusMe tool supports saving messages to the Journal by using the ‘File in Journal’ menu item. When selected, if no project is assigned, a project selection dialog is presented and then the Journal Entry is presented to be updated and saved. Most likely, in future versions, we’ll deprecate this ability along with Microsoft.
File Conversation
Often we get linked into a conversation in email that we may have little to no interest in. Or we may have had quite a number of emails regarding the topic and want to clean up all emails associated with that conversation. The ‘File Conversation’ menu item enables a multiple message filing ability to assign and move all messages in that conversation to a specified project and its location. Additionally, if you’d like to ‘mute’ the conversation, check the ‘File future conversations’ check box and an Outlook rule will be created to automatically file new messages in that conversation to the selected project and location.
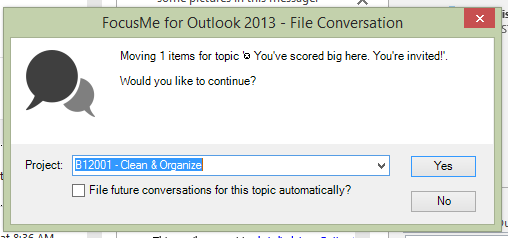
File Conversation Dialog
File in OneNote
As part of Microsoft Outlook 2010 and 2013, OneNote is installed as a free tool. Consequently Outlook and OneNote work fairly seamlessly together. On most Outlook item’s ribbon and context menus and OneNote button is added:
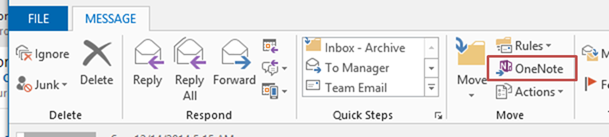
Mail Ribbon Menu
(emphasizing the OneNote button)
If you’ve enabled the OneNote option, you are organizing one or more projects to be assigned to a OneNote notebook or section. When filing reference material, i.e. flight itineraries, receipts, reference emails, etc., OneNote can be a handy place to keep notes. And since OneNote supports multiple platforms, it’s easy to use the OneNote app on you Windows Phone, iPad or iPhone or Android device. Even if you don’t enable the OneNote connection in FocusMe, OneNote can be a handy tool keeping useful notes.
Other Cloud Shares
A number of cloud services such as DropBox or EverNote have tools to integrate Microsoft Office and their services. I suspect that will continue. As FocusMe grows and reaches more people, we will write capabilities to make that integration as seamless as possible.
Copyright (c) Ceptara Corp.