Quick Start – FocusMe for Outlook
 Thank
you for agreeing to download and try our new FocusMe tool. The application builds on the great features
you have come to love and depend on including processing your email using the
5Ds, organizing your Outlook items by project, planning your project tasks to
achieve your goals, and tracking your time.
Thank
you for agreeing to download and try our new FocusMe tool. The application builds on the great features
you have come to love and depend on including processing your email using the
5Ds, organizing your Outlook items by project, planning your project tasks to
achieve your goals, and tracking your time.
Our next generation of Organizer is called FocusMe for Outlook. It adds more tools, a more finger friendly interface, and cross team collaboration features. We are building a series of Focus tools that use our FocusSync service. FocusMe for Outlook is the first tool. In the coming months, we plan to introduce a web client, and multiple mobile applications that serve all of the popular operating systems such as Android, Apple and Microsoft. We plan to extend our project focused paradigm so you can view, plan and act on the activities that are most important to you wherever you are.
Thank you again for coming along on this journey. Many of you have been a loyal customer and some are just starting. Please provide your feedback to help us build the best tool for promoting the pursuit of personal excellence.
How to Get Started
Read this Document
Be sure to read this entire document before you complete the steps – you’ll need to connect to FocusSync, migrate your data (if you’re an Organizer user), and configure the add-in. By following these steps, it should help minimize any potential issues you may encounter.
Pre-requisites
Make sure you’re running Windows Vista or later. You have Office 2010 or 2013 installed.
Uninstall
If you’re an Organizer user, go to your control panel and find the Ceptara Organizer for Outlook. Uninstall it. Don’t worry your data is stored in your Outlook profile.
Install
Go to the Ceptara website and download the FocusMe tool –
The installer will install Microsoft’s .net 4.5 if you don’t already have it on your computer, and it will install the Visual Studio Tools for Office if necessary.
You may need to reboot up to two times – if the installer gets ‘confused’, you can always run it again.
Start Up Wizard
When you start Outlook, the add-in will take you through the First Run wizard:
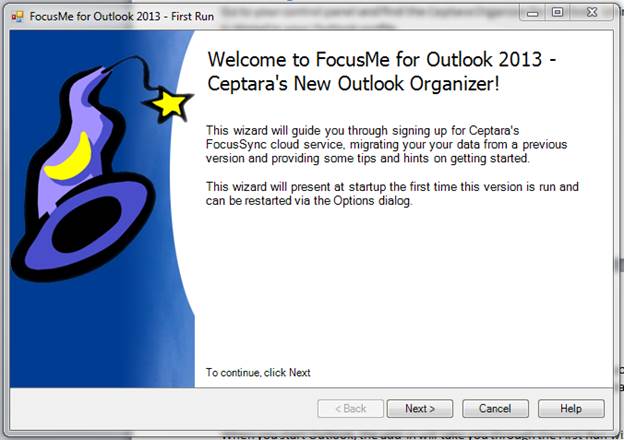
Follow the wizard all the way through the FINISH button.
Connect to FocusSync
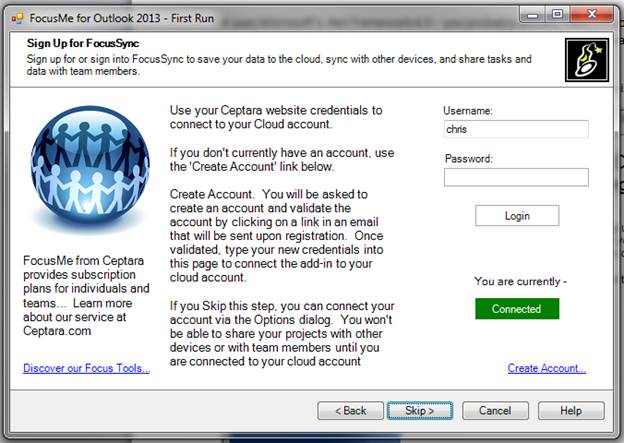
Use your Ceptara website credentials to connect to FocusSync. It’s important to complete this step, so be sure you’re connected to the internet when you run Outlook the first time.
Once you’ve connected to FocusSync, your data will be migrated to the FocusMe local database, and synchronized to the FocusSync service. From this moment on, your data will be safely backed up and available via the FocusSync service.
Migrate Your Data
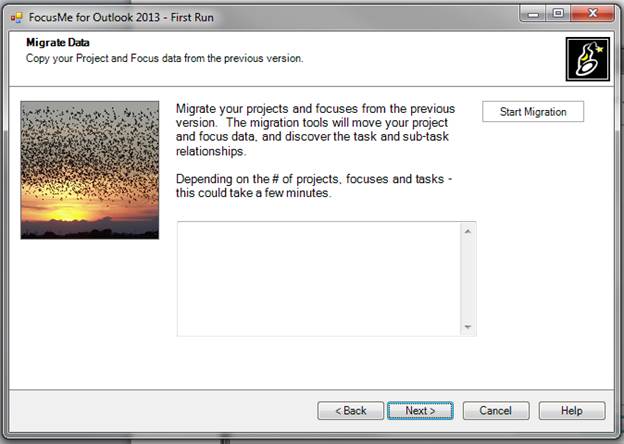
Since you’re an Organizer user, your data can be migrated. Press the Start Migration button to move your projects, focuses, and workspaces to the new FocusMe tool (local database). Once the Wizard is completed the FocusSync background service will start and it will copy your data to the cloud.
YOU SHOULD ONLY DO
THIS ONCE
Because your data is now in the cloud, if you run into any data issues – your database can be restored from the FocusSync cloud service and from Outlook (see Rebuilding your Data).
Configuration
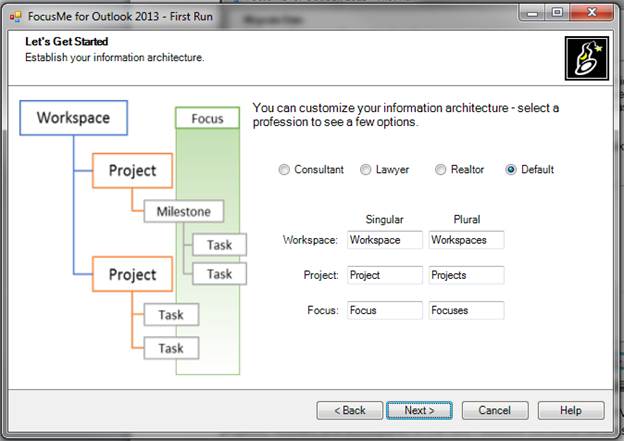
You can now ‘label’ what a project, workspace and focus represent. Clicking on any of the radio buttons can give you some ideas on how you may want to configure the tool. You can also customize the labels typing in the singular and plural version of the label. The labels can be changed later in the Options dialog as well.
Email Settings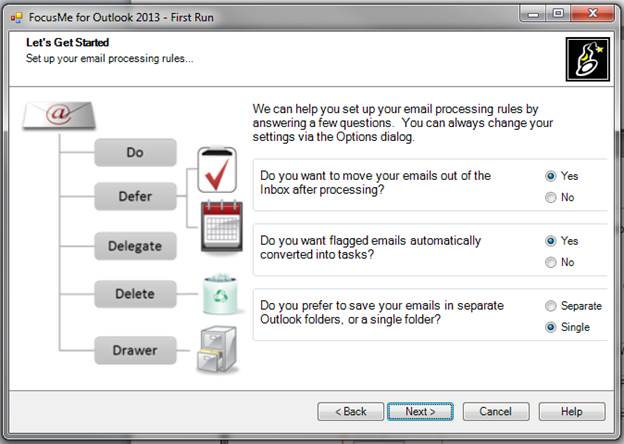
The wizard helps you establish your email settings. If you select the ‘Single’ response in the last question, be sure to configure your folder settings in the Email Options via the Options dialog (See Email Processing Rules).
Start the Journey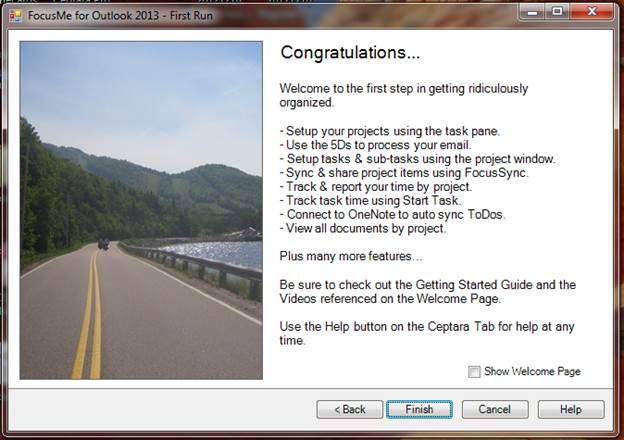
By clicking on the Finish button, the FocusMe background services will be started and your tool will be configured the way you’d like.
By the way – the picture is from a Nova Scotia motorcycle trip with my brothers…
Feedback
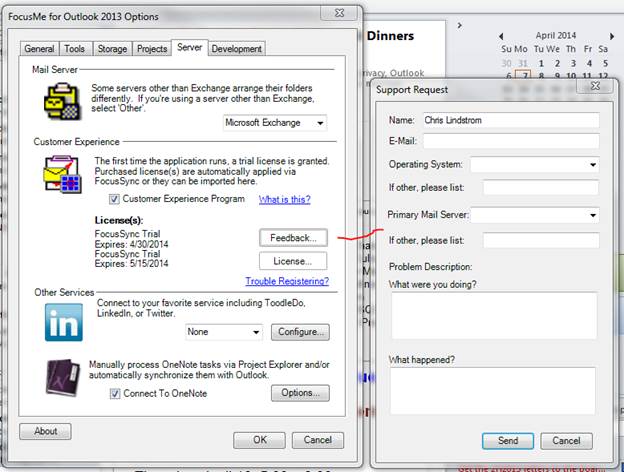
If you run into any issues, please send me an error report via the Options dialog – Server tab, Feedback button.
Email Processing Rules
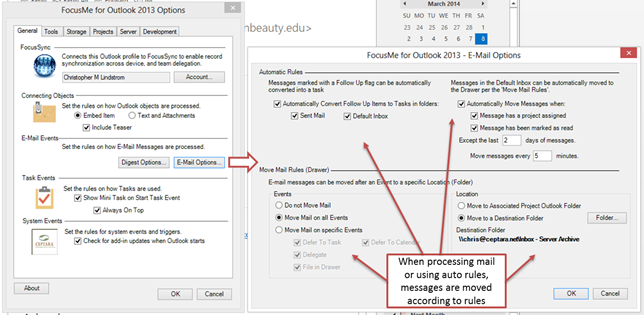
Set one archive folder for mail to be moved to, or use the project’s assigned Outlook folder for the destination folder.
Importing a License
First try to connect to FocusSync, using the Account button in the Options dialog:
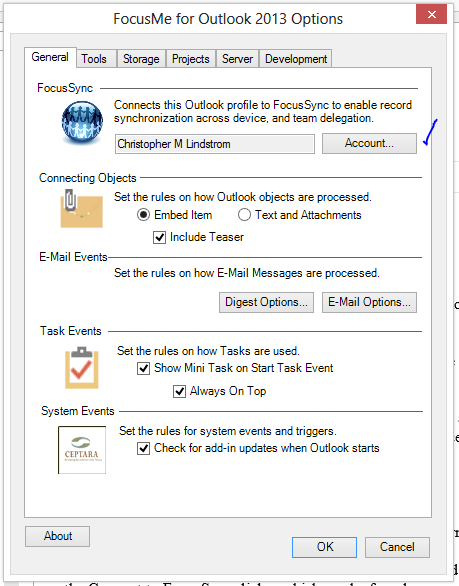
By opening the Account form, you will trigger a license download from FocusSync, which should add your purchased licenses to your local database.
If you are unable to connect to FocusSync, or you find you’re “locked out” and need to establish your license, you can select the Help button on the Ceptara ribbon menu in the Outlook Explorer bar:
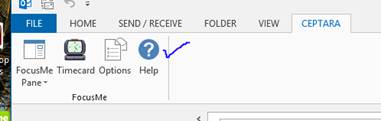
The “Connect to FocusSync” dialog will launch if the application is ‘blocked’:
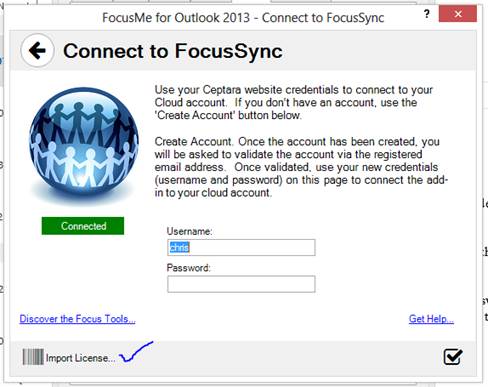
And you can select the Import License button to import the license file you were sent in email when you purchased your license.
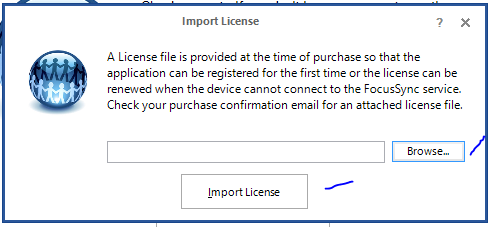
Make sure that you’ve saved the XML license file from the email to a known location. Use the Browse button to select the file, and then use the Import License button to set the license.
You may need to restart Outlook after you’ve set your license. If the Explorer buttons are no longer grayed out, turn on the FocusMe task pane, and you should be set.
If the license doesn’t seem to stay set – try rebuilding your data (see rebuilding your data section above).
Copyright (c) Ceptara Corp.