 Troubleshooting:
Troubleshooting:
Tuning and Solving Issues
Depending on the specific configuration of the device and the version of Outlook that is being run – sometimes issue crop up.
Here are some common scenarios that users have run into – with their suggested step by step resolutions.
Topics
My License is not showing up
Outlook is running slow
Unable to connect to FocusSync
Send an Error Report
How to Rebuild my Data
License Issues
There are three mechanisms to install/check your license; 1) review your Account, 2) refresh/download your license, and 3) import the license (the .xml file that was attached to your welcome email when you purchased FocusMe).
Review Account
Be sure that you’re connected to the Internet.
First try to connect to FocusSync, using the Account button in the Options dialog:
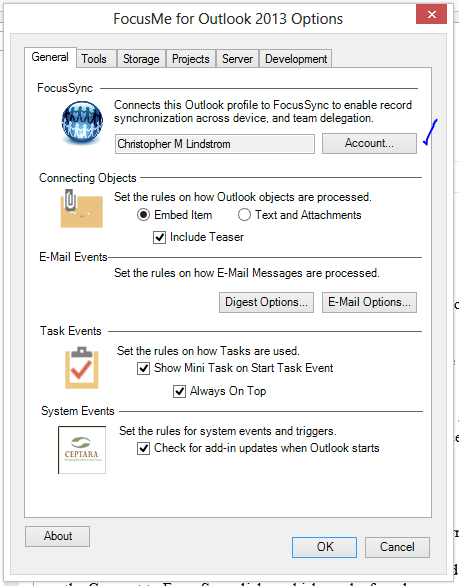
By opening the Account form, you will trigger a license download from FocusSync, which should add your purchased licenses to your local database.
Download the License
Be sure that you’re connected to the Internet.
Start the Options dialog from the Help menu under the Ceptara tab on the Outlook Explorer view:
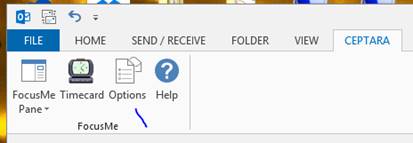
Select the Server tab and License button; that should launch the Connect to FocusSync dialog. Be sure to enter FocusSync account credentials (the username and password that you use at the Ceptara website, www.ceptara.com), then select the Get License button.
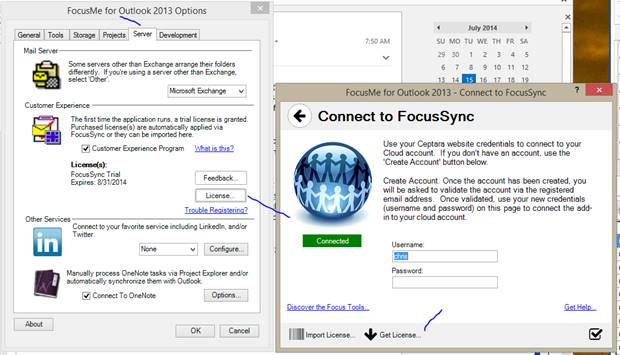
The routine will contact the FocusSync service to download and install the license.
Import the License
If you are unable to connect to FocusSync, or you find you’re “locked out” and need to establish your license, you can select the Help button on the Ceptara ribbon menu in the Outlook Explorer bar:
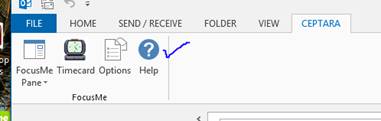
The “Connect to FocusSync” dialog will launch if the application is ‘blocked’:
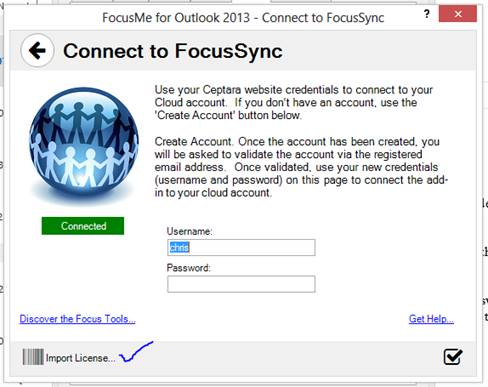
And you can select the Import License button to import the license file you were sent in email when you purchased your license.
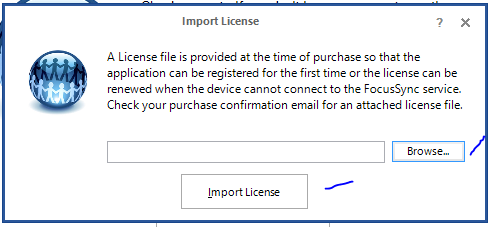
Make sure that you’ve saved the XML license file from the email to a known location. Use the Browse button to select the file, and then use the Import License button to set the license.
You may need to restart Outlook after you’ve set your license. If the Explorer buttons are no longer grayed out, turn on the FocusMe task pane, and you should be set.
If the license doesn’t seem to stay set – try rebuilding your data.
My License doesn’t stay installed
Whenever you need to use the FocusMe application, a license is required. If you’re having difficulty with the license staying installed, you may need to rebuild your database.
Steps:
1. Enable FocusMe application (if disabled) – see Import your License
2. Rebuild your data – see Rebuild your Data
Performance Issues
We’ve noticed that on Outlook 2010 installations there may be intermittent slowdowns, e.g. the keyboard may not respond as quickly as normal, etc. There are a few performance tweaks that can be adjusted to accommodate your method of interacting with Outlook and your personal data.
Reduce the # of mail items in the default Inbox
If there are thousands of emails in the default Inbox, it can slow down the application. Try off-loading emails that are ‘old’ (e.g. greater than two weeks old) to an archive folder. Chances are if you haven’t responded in two weeks, you probably aren’t going to respond. Once you’re in the habit of processing your Inbox, the mail item build up should be a thing of the past.
Reduce the # of tasks in the default Tasks folder
Since FocusMe is very Task focused, it is sensitive to the # of tasks that are maintained. If you have several hundred (or thousand) tasks, you may want to archive the ‘completed’ tasks to an archive folder. Outlook has a good archiving feature set – please see the Outlook Help for more information.
Delay or stop the metrics capture
By default, a snapshot of the performance metrics are collected every hour, e.g. # of Unread emails, # of Past Due tasks, etc. This is interesting if you want to view certain charts that require a history to be useful. You can change the timing interval of the snapshots, e.g. daily, if you’d like. Usually the snapshot will be taken upon Outlook start-up if Outlook hasn’t been running for a while.
1. Start the Options dialog
2. Select the Storage tab
3. Modify the “Snap Metrics” timing – must be greater than 60 minutes.
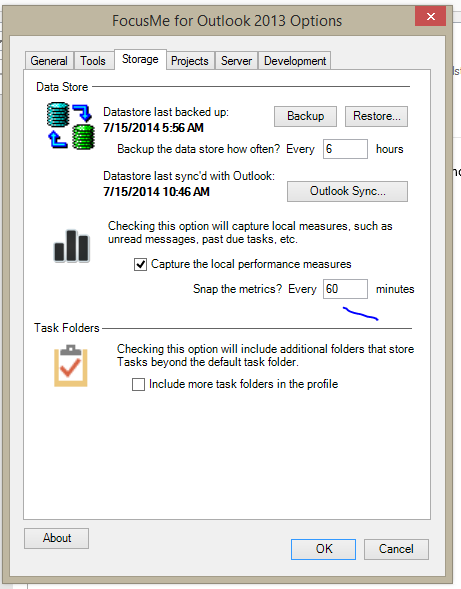
You can turn off the metrics snapshot by unchecking the option, however, you will lose certain measurement abilities if this feature is disabled.
Delay the FocusSync synchronization interval
By default, the FocusSync service is contacted every five (5) minutes to sync the Projects, Focuses, and Workspace collections. The timing interval can be changed via the Options dialog. It can never be less than 5 minutes, and shouldn’t be too long if you’re synchronizing the FocusSync data across devices.
1. Start the Options dialog
2. Select the Account button
3. Select the Maintenance tab
4. Select the Edit button (lower left button)
5. Modify the “synchronization frequency” – units are in minutes
6. Exit the dialog (arrow top left)
7. Save changes.

Delay the Outlook synchronization interval
By default, the FocusMe database is sync’d with the Outlook data store every two (2) minutes. If you change it, don’t disable any objects being synchronized. If you do, you will see disconnects between the data FocusMe presents and the data Outlook presents. The frequency cannot be less than 2 minutes and shouldn’t be much more than 5 minutes for best performance and quality.
1. Start the Options dialog
2. Select the Storage tab
3. Choose the Outlook Sync button
4. Modify the “Sync to Outlook” timing
5. Select Save

FocusSync Connection
In order to connect to FocusSync, you will need to be able to talk to SSL services, i.e. a service that starts with https://. You may also need to ask your IT team to allow our domains to pass thru the network, i.e. Ceptara.com, and FocusSync.com.
You may not be able to connect to FocusSync for a number of reasons:
No Network Connection or Slow Connection
You can check the Internet connection using the Test Internet Setting tool:
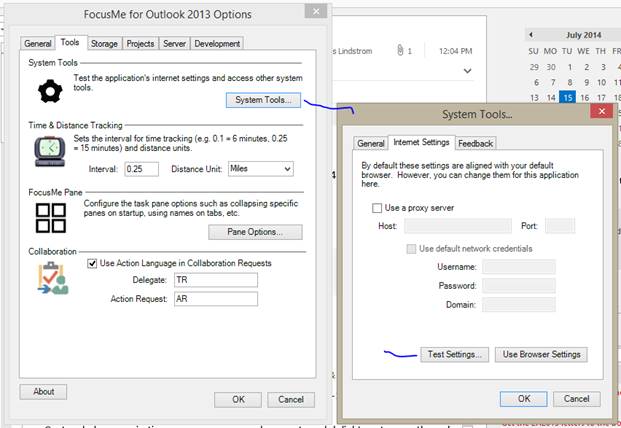
Network Issues
Network problems can occur if you’re using the tool at your work and the Information Technology (IT) team has the internet connection locked down, e.g. using a proxy or firewall settings. A virus protection application may also keep certain services from communicating with the internet.
Invalid Credentials
Be sure to check your FocusSync username and password at the Ceptara website (www.ceptara.com) to make sure you are using the correct credentials to log into the FocusSync service. The website and FocusSync service use the same authentication logic.
Establish a Proxy
If your company uses a proxy service that is different than what is used in the default browser settings, you can specify the proxy settings using the System Tools dialog and the Internet settings tab (see above screenshot).
Failure to Create a User Error
If you’re still having trouble after you checked your network connection and you’re using valid credentials, then follow the instructions in the “Send Error Report” section to start a support ticket.
Send an Error Report
When sending feedback or reporting an issue, it’s important to send the steps you took when you encountered the error and the log files from the application.
The process that works best when asking for support is to:
1. Turn on Tracing
2. Reproduce the error
3. Send the Error Report.
How to Turn on Tracing
Start the Options dialog, select the Tools tab, select System Tools button, Feedback tab, and turn on tracing using the “Turn on Tracing…” button:
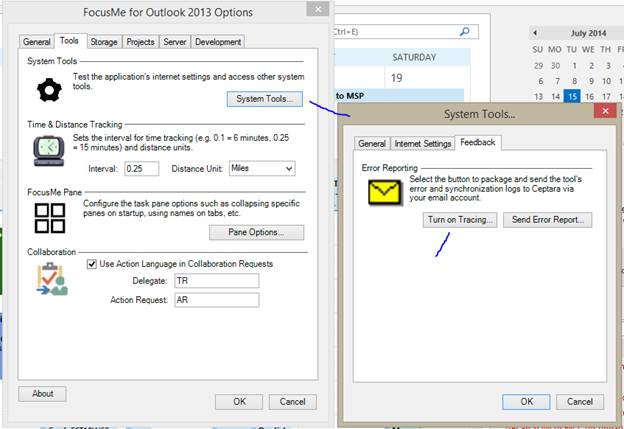
How to Reproduce the Error
Once “Tracing” is turned on – extra logging will occur as you reproduce the error.
Be sure to take screenshots as you go through the steps in recreating the error condition. You can save the screenshots into a Word document or PowerPoint presentation. Later, when you report the error, you will be able to attach the screenshot file.
How to Send the Error Report
Use the same screens to report the error as you did in enabling tracing. When you select the “Send Error Report” button, a form will be presented:
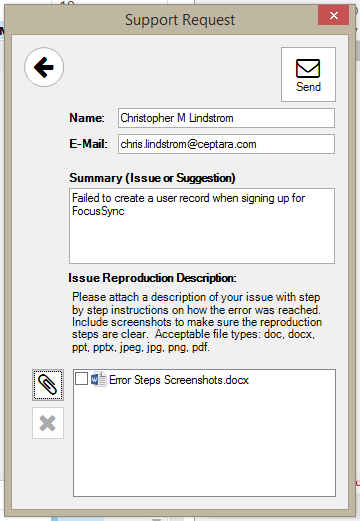
Be sure to fill out every input. If you’ve established your ‘My Record’ the Name and Email should automatically fill in – if not please add the requested information. Also, briefly describe the error in the Summary box and attach the screenshots you’ve prepared using the Attach button (Paperclip button), then press the Send button.
An email is prepared and sent. The email contains information about the state of your computer, the characteristics of your data, and attachments that include the application’s log files and the screenshot file(s) you attached. You can view the error email via your “Sent Items” folder.
How to Rebuild my Data
You can rebuild your database via the FocusSync service and Outlook. Rebuilding will download the service copy of your Projects, Focuses, and Workspaces; and will rebuild a copy of your Tasks, Appointments, and Contacts from the Outlook data store.
The Rebuild process is:
1. Be sure you’re connected to the Internet.
2. Start the Options dialog
3. Select the Account button under the General tab
4. Select the Maintenance tab in the FocusSync Account dialog
5. Select the Rebuild button.
Connect to FocusSync using the Account button in the Options dialog:
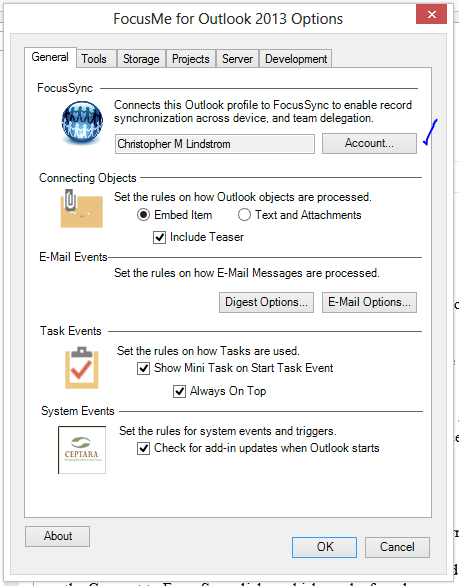
Select the Maintenance tab from the FocusSync Account dialog:

Start the Rebuild:
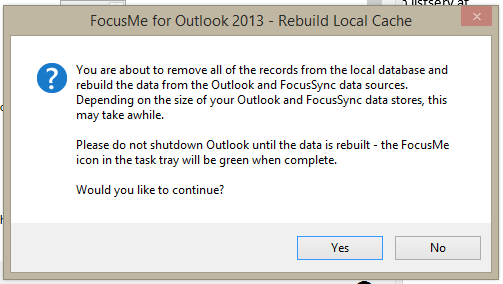
If you select yes – all of the local data will be cleared and the database will start rebuilding. Once the rebuild process starts, you may leave the dialog and the rebuilding process will continue in the background. Be sure to let it finish – it shouldn’t take more than 15 minutes or so. You’ll know when it’s done when you get your Projects list back in the custom task pane (select the Home button in the top tabs to refresh the Projects list) and the Ceptara icon in the Task Tray will be Green.
Copyright (c) Ceptara Corp.