Process: Preparing for Action
 Every
collection point must be processed, i.e. we must decide what to do with each
item within the collection point. We
must decide if the item requires action or is something we want to keep for
later. If it requires action, we must
decide if it is our action to take, or is something that needs to be done by
someone else. We can think about
processing using two methods; manual processing and automatic processing.
Every
collection point must be processed, i.e. we must decide what to do with each
item within the collection point. We
must decide if the item requires action or is something we want to keep for
later. If it requires action, we must
decide if it is our action to take, or is something that needs to be done by
someone else. We can think about
processing using two methods; manual processing and automatic processing.
Manual Processing – we manually process our inboxes, notes, and special collection points (as we discussed in the Collect section). We manually process physical points such as the inbox on your desk, the kitchen table, our paper notebook, etc. We manually process digital locations such as our email inboxes, OneNote or Evernote applications, Facebook wall, Twitter feed, etc.
Processing shouldn’t be something that we do ALL of the time (i.e. we become a slave to our collection points), rather it is something we should do deliberately and by design – be proactive.
Automatic processing – we can set up ways to automatically process, e.g. establishing mail rules on the digital inboxes, establishing filtering crawlers such as news or SMS alerts (e.g. Google Alerts).
Topics
Processing an Inbox using the 5Ds
How to Process
As we described in the Collect section – collection points could be a physical location, digital feed, or something that is on your mind. There are two fundamental decisions we make when processing; 1) to act or 2) to save or delete.
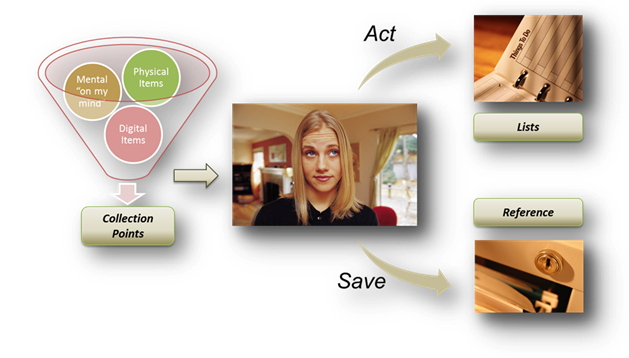
To Act
When we decide we need to Act, we decide to “act now” or “act later”. Usually we “act now” as we’re processing our collection point when it is something that will take a small amount of time, e.g. in under two minutes. Otherwise we must “act later”; in that case we must have a way of tracking what we need to capture to assure we’re acting in the most efficient manner. That is, we have all that we need when we decide to act.
To track for action later, we use lists:
|
WHAT |
||
|
|
Project List |
To track “buckets” of action |
|
|
Focus List |
To help to focus action |
|
|
Master Task List |
To track actions for which we have no schedule |
|
|
Daily Task List |
To track actions for specific dates and times |
|
WHEN &
WHERE |
||
|
|
Calendar |
To track when and where we spend our time and energy |
|
WHO |
||
|
|
Contact List |
To track who we spend time with or need for action |
|
WHY |
||
|
|
Personal Mission |
To remind ourselves the basis on which we make decisions |
|
|
Objectives and Goals |
To guide our long-term vision of what we want to accomplish |
To Save or Trash
When we decide to save we must have a way of capturing physical and digital information for later.
For physical artifacts, we can use file cabinets (to store documents), inventory locations (to store items too large for a file cabinet), or a mobile file (when we need to take it with us).
For digital artifacts, we can use a cloud, network or file share for documents, and use application shares for other types of digital objects (e.g. Outlook folders for email messages, OneNote for notes, CRM systems for cases or incidents).
TIP: be sure to organize your physical locations and your digital locations consistently, e.g. by workspace and project.
Manual Processing using the 5Ds

The 5Ds is a tool to use when processing your inbox. The ‘D’s represent:
Do It – when processing if you can respond or act within a short amount of time (e.g. under two (2) minutes), then just do it.
Delete It – over 50% of what you process will most likely end up in the trash. Use delete rigorously, i.e. if you receive something that does not help you in achieving your goals then ‘delete’ is the best decision.
Delegate It – is used for requesting an action be taken by someone else.
Defer It – an action to be taken later. Usually the action is captured via a task or an appointment.
Put it in the Drawer – for information that we need in executing an action. For example a report for analysis before we act, or bookmarks from an internet search that contains information we need for acting.

Consider the flowchart above;
As we select items from the collection point, we may need to clarify what is being communicated, in some cases we may need to have additional conversation to be sure we know what is being requested. Once we’re clear, then we can make decisions.
Our first decision is to decide if action is to be taken.
If no action – then
we can delete or file the information
Delete It
It’s okay to delete email messages. I find the ‘Del’ key and/or the right-click Delete menu item extremely handy as I process my Inbox.
Drawer
Sometimes information comes through the Inbox that is not actionable, but may be useful as a reference. Every object in Outlook uses a Category field making it possible to capture any type of artifact and connect it to a Project.
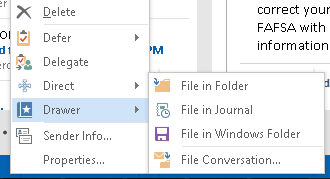
Right click
context menu for an email item
There are four supported options for processing an e-mail or conversation into a reference location:
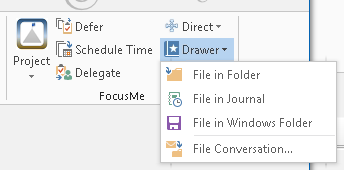
Ribbon menu for
an email item
Capture an E-Mail to an Outlook Folder
If the e-mail item has been categorized to a Project and that project has an associated Outlook folder, the ‘File in Folder’ action will move the e-mail to the associated Outlook folder.
If the e-mail item has no project assigned to it, then depending on how the E-mail options are set (See the Options section), the e-mail will be moved to a destination folder or the add-in will launch the ‘Select a Project’ dialog, then when a project is selected, the e-mail will be moved to that Project’s Outlook folder.
Capture E-Mail in a Journal Item
When selecting the ‘File in Journal’ action, the add-in creates a new Journal item with the initiating email encapsulated as either a) text with attachments, or b) embedded object depending on which is selected in the Options. (Reminder: You can modify the Options in the Project Explorer via Tools – Options).
A Project can be selected, the Subject can be edited to clarify the artifact, and the ‘Entry type:’ can be used to specify the type of reference captured, such as an E-mail message or Document.
Capture E-Mail in a Windows Folder
If the project has an associated ‘Windows Folder’, the ‘File in Windows Folder’ button moves the Outlook object to the Windows folder as a .msg file.
If not, the dialog presented enables the ability to create a relationship with a Windows folder on the fly, by selecting ‘Show All Projects’.
Capture E-Mail’s Conversation
When selecting the ‘File Conversation’ action, the selected e-mail will be moved using the same rules as described in the ‘Capture E-Mail in an Outlook Folder’ paragraph, however, the add-in will also find all of the e-mails that share the same conversation topic as the selected e-mail in the same folder and move them as well after confirmation from the user.
If we need to take
action then we should be clear as to what action we need to take.
Do It
Any action associated with an email that can be done in a few minutes (less than 2 minutes is a good rule of thumb), should be accomplished. If you need to understand and track where you spend your time, be sure to record the time against the appropriate project code. If you can use a ‘miscellaneous’ or ‘correspondence’ code, that could be a useful tracking mechanism.
Defer It
Open a mail item and select the ‘Defer’ or ‘Schedule Time’ buttons on the ribbon menu:
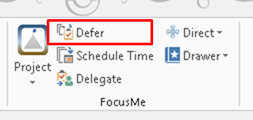
Ribbon menu for
an email item
OR
Right-click for the context menu and select ‘Defer’ -> ‘To Task’ or ‘Schedule Time’
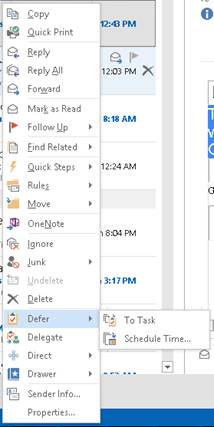
Right-click
context menu for an email item
After selecting a ‘Defer’ action (either to a task or to an appointment), FocusMe asks you to select a project:
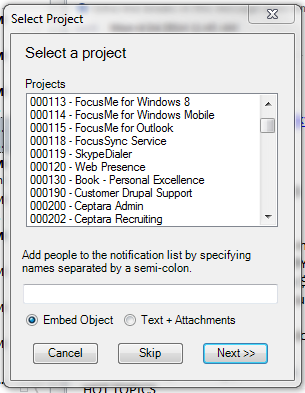
Select a Project
dialog
If you want to notify anyone when this task is completed, you can add their email addresses in the ‘Add people…’ edit box. It is also possible to change the method used to connect two objects ‘on the fly’ if required.
Once a Project is selected or the ‘Skip’ button is pressed, a new task or new appointment is created that encapsulates the initiating email as either a) text with attachments, or b) embedded object depending on which is selected in the Options. (Reminder: You can modify the Options in the Project Explorer via Tools – Options). The originating email will also be ‘Categorized’ to the selected project and will show up in the Project Explorer if it’s not deleted and/or archived out of the default folder set.
The task can now be scheduled via the ‘Due Date:’ field or show up on the Master Task List. A Focus can be selected, and the action can be clarified in the ‘Subject:’ field so it’s clear what work is to be performed.
OR
The appointment can be modified to meet the schedule expectations.
Delegate It
An incoming email can be delegated to a person better suited to respond, this would be handled via a “Task Request”. In some cases, we want to respond to an email and set a reminder for ourselves to follow-up – e.g. when we send an email to a customer.
Open a mail item and select the ‘Delegate’ button on the
ribbon menu:
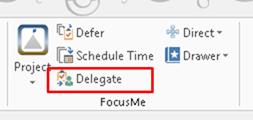
Ribbon menu for
an email item
OR
Right-click for the context menu and select ‘Delegate’.
Delegate an Incoming Email
During the process of processing an email, we often would like a person
on our team to respond and/or take action on the content of the email.
The following are additional Delegate scenarios:
Set a Reminder to Follow-Up on an Outgoing Email
Often when we are responding to an email or sending a new email, we would like to remind ourselves to follow-up on a certain day with a reminder email, or perhaps a phone call.
Create a new Task for someone
While processing our notes, or performing a mental sweep, we may need to ask someone to perform an action.
Create a Reminder to perform an Action Item with someone
Many of our everyday tasks involve working with others, e.g. creating a meeting, making a phone call, or remembering to draft a follow-up note. Sometimes we can do that as we think of it, sometimes, we need to remember for later.
Act: Create a Reminder with someone
Delegate an Existing Task
In many cases, we create a series of tasks to accomplish a deliverable. Often, we need others to help us.
Processing Notes
The FocusMe application has the ability to integrate with OneNote.
Automatic Processing
Automatically processing involves defining rules and then using a rule engine to consistently apply those rules.
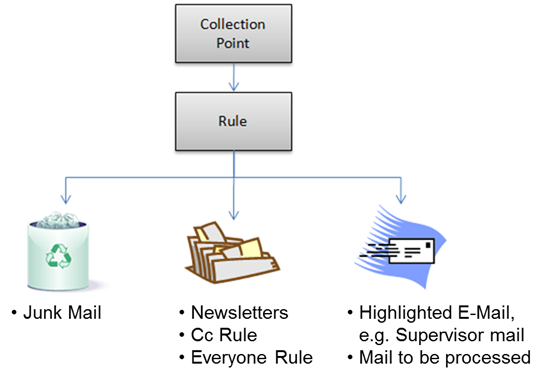
Some useful rules that help to clear the clutter include:
|
Rule |
Description |
Processor |
|
Junk Mail Rule |
Block sender rule – can be easily updated using Outlook’s Junk Mail – Block Sender tool. |
Outlook Rules |
|
Newsletters |
Frequent newsletters can be moved into a “Not Urgent” inbox for viewing when time permits |
Outlook Rules |
|
CC Rule |
Whenever your name appears in the cc line, move the email to the “Not Urgent” inbox. |
Outlook Rules |
|
Everyone Rule |
Some companies have an “Everyone” email alias that can clutter your inbox – move those to the “Not Urgent” Inbox folder. |
Outlook Rules |
|
Highlighted Messages |
Apply formatting to messages from special people or that contain words in the subject so that the message grabs your attention. |
Outlook Rules |
|
Auto File Reads |
Automatically move ‘read’ messages from the Inbox to the Drawer |
FocusMe – Email Options |
|
File Reads |
Use the FocusMe button on the Explorer ribbon to clear the Inbox of ‘Read’ items on demand |
Manual |
|
14 day rule |
Automatically or manually move any messages older than 14 days from the Inbox to the Drawer. Usually if no response in that window, more than likely you won’t get to the message anyway. |
Outlook Rules or Manual |
|
Flagged Emails |
Automatically convert flagged emails into tasks and file the emails |
FocusMe – Email Options |
Create a Rule in Outlook
Outlook has a rule engine that can be initiated by selecting the Rules ribbon button while the inbox is visible in the Outlook explorer window:

Outlook Explorer
Ribbon, Home tab
When ‘Manage Rules’ is selected a dialog appears:
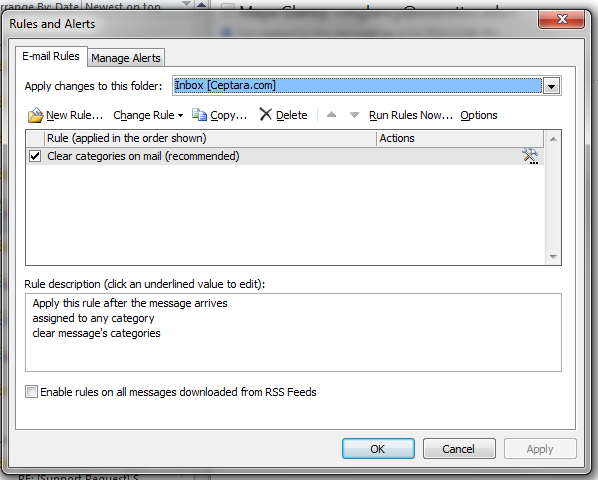
From this dialog, it’s fairly straight-forward to create one or more rules.
References:
Robot Image - http://dharshanaw.blogspot.com/2012/10/my-thoughts-on-automation.html
Copyright (c) Ceptara Corp.