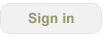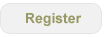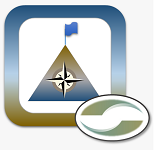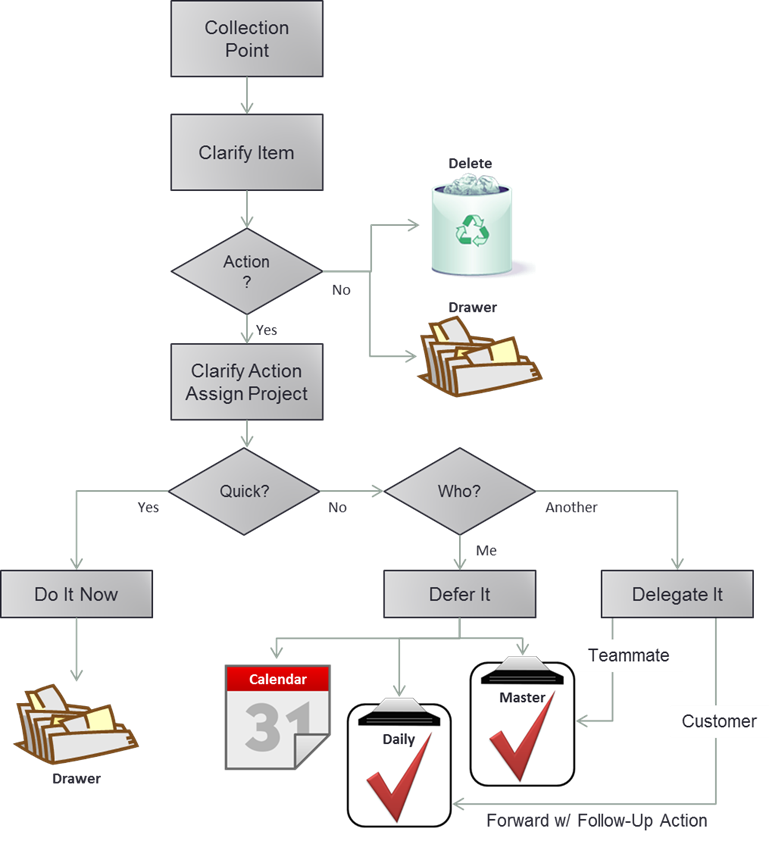FocusMe Feature - 5D Email Processing
Problem
Often the email inbox is a "holding area" for work. A queue or bin that contains work waiting for us to do something or provide a response. Imagine the email inbox is a stack of paper sitting on the corner of the desk. Which would you find more distracting, a pile of paper that is two feet tall, or a few pages of paper? The inbox is the stack of paper. When it is too large the queue is distracting. Even if we only focus on the 'unread' items, all of the 'read' items are still there causing us to re-read them or second guess ourselves. We can't help it, we're drawn to 'things' that are not done.
Distractions cause anxiety, frustration, lost time, missed or new opportunity - most would agree that distractions generally have a negative impact on our ability to focus and meet daily expectations
Feature
One of the cool features in our Outlook add-in [FocusMe for Outlook] is the 5Ds processing ability. Through the use of the right-click context and ribbon menus, FocusMe provides a quick path to processing email.
The following process flow is offered to help visualize the work flow:
A new email is pulled from the queue or collection point. A quick read is done to clarify the contents and intent of the email.
If no action is required – we can delete or file the information
Delete It
More email is deleted or filed than require action.
Drawer
Sometimes information comes through the Inbox that is not actionable, but may be useful as a reference. Every object in Outlook uses a Category field making it possible to capture any type of artifact and connect it to a Project.
There are four supported options for processing an e-mail or conversation into a reference location:
Capture an E-Mail to an Outlook Folder
If the e-mail item has been categorized to a Project and the project has an associated Outlook folder, the ‘File in Folder’ action will move the e-mail to the associated Outlook folder.
If the e-mail item has no project assigned to it, then depending on how the E-mail options are set via the Options dialog, the e-mail is moved to a destination folder or the add-in will launch the ‘Select a Project’ dialog, then when a project is selected, the e-mail will be moved to that Project’s Outlook folder.
Capture E-Mail in a Journal Item
When selecting the ‘File in Journal’ action, the add-in creates a new Journal item with the initiating email encapsulated as either a) text with attachments, or b) embedded object depending on which is selected in the Options. (Reminder: You can modify the Options in the Project Explorer via Tools – Options). In future versions of Outlook (2016+), the journal item has been marked as deprecated.
A Project can be selected, the Subject can be edited to clarify the artifact, and the ‘Entry type:’ can be used to specify the type of reference captured, such as an E-mail message or Document.
Capture E-Mail in a Windows Folder
If the project has an associated ‘Windows Folder’, the ‘File in Windows Folder’ button moves the Outlook object to the Windows folder as a .msg file.
If not, the dialog presented enables the ability to create a relationship with a Windows folder on the fly, by selecting ‘Show All Projects’.
Capture E-Mail’s Conversation
When selecting the ‘File Conversation’ action, the selected e-mail will be moved using the same rules as described in the ‘Capture E-Mail in an Outlook Folder’ paragraph, however, the add-in will also find all of the e-mails that share the same conversation topic as the selected e-mail in the same folder and move them as well after confirmation from the user. There is an option offered to auto-file future emails from the conversation topic, so they don't 'clutter' the inbox.
If action is required - Do, Defer and Delegate are the possible options.
Do it Now
Reply or reply to all, or forward the email - taking care of the email in the moment. If an email can been done in a short timeframe then the 'Do It' option is a good choice. "Nothing like the present" is good advice provided email doesn't consume the whole day.
Defer it to Later
When the email is something that 'you' must handle, there are two options:
- Defer the email to a task: using a task to track future action is useful when the work is part of a larger project, i.e. may need some additional planning or the request is out a few weeks or more.
- Defer the email to an appointment: scheduling time for work is a good choice if the time block needed is known, and/or a block of time needs to be reserved to assure the work is accomplished.
Delegate to someone else
When the email requires action from someone else, there are two recommended ways to delegate the email:
- Delegate to a team member: other people on the team expect to receive requests for action from fellow team members, so the etiquette for making a request is a bit easier. Usually amongst the team there is 'high trust', so more direct communication can be used to clarify the expected action. The tool creates a 'task request' email that once sent, results in a tracking task that the sender can use to help keep the work on track. Within any task, there is a 'message' feature that allows conversations to be tracked regarding that task (not something we'll go into here).
- Delegate to a customer: when asking a customer for action, a little more care is required for increasing the probability of getting a response. An email can be sent with the 'Follow Up' flag set. FocusMe reads the Sent Items folder and creates a task for any message with the flag set. Once the task is created the follow up flag is cleared and the new task's due date is set to the date specified in the follow up flag. This allows the sender to use the task to track customer correspondance for the requested action, and the customer is receiving expected email correspondance without feeling like they're being help to an action item.
FocusMe's 5D processing follows the Getting Things Done (GTD) paradigm for assuring focus is on the things that are scheduled and prioritized to be done first.
- Chris's blog
- Login or register to post comments
-

 Printer-friendly version
Printer-friendly version Post to Twitter
Post to Twitter- Send by email
- PDF version
Recent Updates
Microsoft Outlook Add-In

Focus on Your Life, Not Your Inbox
Achieve greater focus by shifting your attention from e-mail to accomplishing what matters most!
Company News
Stay up to date with our newsletter!