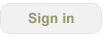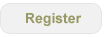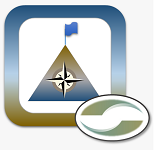FocusMe Feature - Directions & Distance Tracking
Problem
As the CEO of Ceptara and Lean Six Sigma practitioner, I find myself traveling frequently. Often for sales calls and in some cases for consulting projects. To meet my tax obligations and to track how much time and money is being spent traveling between jobs, I needed a method for tracking my trips. Just after college I used a mileage logbook and it worked. However, when it came to reporting mileage at the end of the year - the method is less than effective.
Considering I use Microsoft Outlook for tracking all of my personal management information - it would be great to integrate mileage tracking right into Outlook.
FocusMe for Outlook Supports Distance Tracking & Directions
Microsoft Outlook's Appointment object contains a mileage property, however, it doesn't seem to be presented in the Outlook user interface. Our FocusMe for Outlook tool is integrated into Microsoft Outlook, so we built distance traveling into the tool. We didn't need to add a user property to track the distance traveled because MS Outlook has the mileage property built in, all that was needed was to create the user interface to manage the field.
FocusMe tracks distance in either miles or kilometers (set via the Options dialog), and presents the information via the Mileage Pie Chart in the FocusMe Pane and through the Timecard window. You can record the distance traveled using the ‘Travel’ button on an appointment.

Microsoft Outlook Appointment, Travel Ribbon Button
A dialog is presented after the Mileage button is selected to enter the distance, or a distance calculator can be optionally displayed to assess the distance between two addresses (Google directions service is used to find the distance). Simply press the Calculator button to expand the dialog.
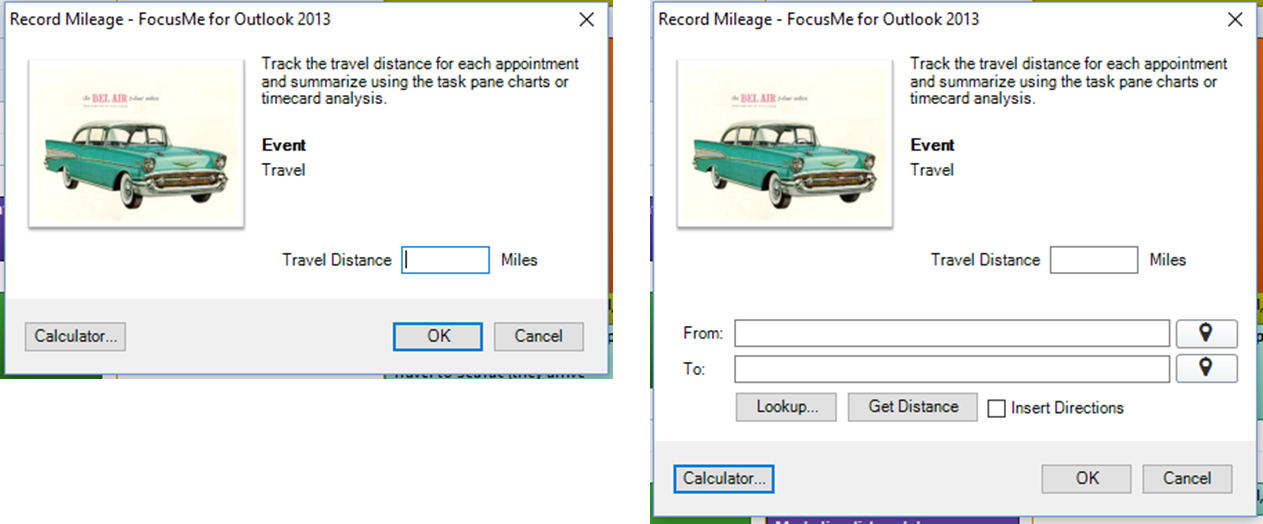
Mileage Dialog | Mileage Dialog showing Distance Calculator
You can manually type in the “From” and “To” addresses into their respective fields or use the Lookup button to retrieve an address from a contact in your default contacts list. To lookup the address, put the cursor in the “From” or “To” text box and then select the Lookup button. Whichever field was selected will be populated with the Lookup selection. If your contact has multiple addresses, the field will provide the option of selecting a specific address. Additionally, the 'compass' buttons can be used to insert a recently used address.
If the Outlook Appointment “Location” field is populated, the Travel Distance dialog will copy the information into the “To” field to save some typing.
For example, if I’m traveling from my office to a client, I would enter my office address in the “From” field. I would then place my cursor in the “To” field and then press the Lookup button. Once I’ve found my client in the default contacts list, one or more addresses will be returned. If there is one address, then the “To” field will reflect that address. If there are multiple addresses, the “To” field will be changed to a drop down list, and I can pick the specific address that I’m traveling to.
In the United States, the address should be in the form; [Street Address], [City], [State], e.g. 16825 48th Ave. W, Lynnwood, WA. Once the addresses are entered, press the ‘Get Distance’ button to populate the Travel Distance text box and press OK to save the information.
If the Appointment “Location” is empty, the Travel Distance dialog will return the “To” address and populate that field.
Driving Directions
If you'd like to get driving directions to your destination address, check the 'Insert Directions' box. After clicking 'Ok', the directions will automatically be inserted into the body of the Appointment. I've used this feature frequently, especially if I need to drive into the city.
Quick Video Demonstrating Feature
Reporting
In addition to marking off time on my calendar when I'm executing a task, or spending time with a client, I'll record the travel time before and after an appointment. In the 'Travel' appointments, I record the mileage to and from the appointment. Or if I have a number of appointments during the day in different parts of the city, I'll record 'Travel' appointments between each meeting along with the distance traveled to each appointment. When it comes time to do our time reporting, I can use the FocusMe Pane's Mileage Pie Chart to show me how many miles I've driven for a given period of time.
The example below shows the miles traveled for the period of May 22nd to May 28th. Use the FocusMe pane Charts section, select the Travel Distance chart, and select the dates of interest.
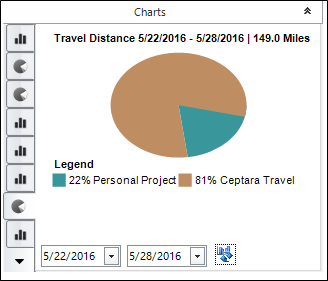
FocusMe Pane, Travel Distance Pie Chart
If you need to analyze the distance traveled more specifically, the Timecard tool (on the Ceptara Explorer Ribbon, Timecard button) can export a list of appointments for a given time period using the 'Records File' format. The exported file can be opened in Microsoft Excel, each appointment (row) contains columns for the time spent in the appointment and any mileage that was recorded. A pivot table or chart can be created to analyze the exported information. For example:
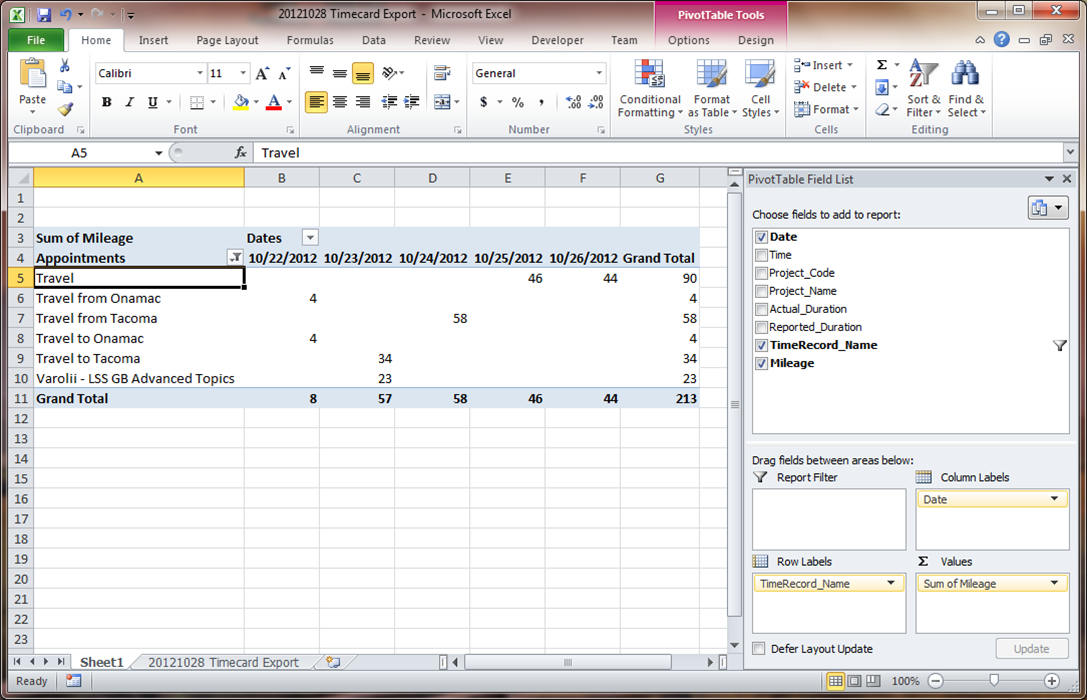
Timecard Export, Travel Distance Analysis
Conclusion
Microsoft Outlook is one of our main tools - I spend much of time in the application. Since we had a need to track the time we spend working on deliverables and in client meetings, the FocusMe add-in has a very good tool for analyzing time. Extending the time tracking tool to include travel distances was a natural extension of its capabilities and served as an additional and important function in how we manage our business.
Before you go out and purchase a mileage log for everyone in your organization who needs to track their travel distances, I hope you give our tool a try - if your shop uses Outlook as much as we do, I'm sure you'll find the tool very useful.
- Chris's blog
- Login or register to post comments
-

 Printer-friendly version
Printer-friendly version Post to Twitter
Post to Twitter- Send by email
- PDF version
Recent Updates
Microsoft Outlook Add-In

Focus on Your Life, Not Your Inbox
Achieve greater focus by shifting your attention from e-mail to accomplishing what matters most!
Company News
Stay up to date with our newsletter!